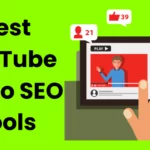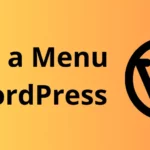Are you tired of struggling with slow and outdated installation methods for Windows 10 Pro? Look no further! In this article, we will show you a simple yet effective way to create a bootable pen drive using just your computer’s command prompt. Say goodbye to the hassle of burning DVDs or relying on flaky USB creation tools. With the power of cmd at your fingertips, you’ll be able to create your own bootable pendrive in no time, ensuring a smooth and efficient installation process for Windows 10 Pro.
Creating a bootable USB drive for Windows 10 Pro allows you to install or repair the operating system on your computer. Here’s a step-by-step guide:
Bootable Pendrive step-by-step guide
1. Requirements:
– A USB flash drive with at least 8 GB of storage capacity.
– The Windows 10 Pro ISO file, which can be downloaded from the official Microsoft website.
2. Prepare the USB drive:
– Connect your USB flash drive to your computer.
– Make sure there are no important files on the USB drive because it will be formatted during this process.
3. Open Command Prompt as an administrator:
– Press Windows + X and select “Command Prompt (Admin)” from the menu that appears.
4. diskpart utility:
– In the Command Prompt window, type “diskpart” and press Enter to open the disk partitioning utility.
5. List and select disk:
– Type “list disk” and press Enter. This will display all available disks on your computer.
– Identify your USB flash drive based on its size and note its disk number.
– Type “select disk X” (replace X with your disk number) and press Enter to select the USB flash drive.
6. Clean and create partition:
– Type “clean” and press Enter. This will remove all data from the selected disk.
– Type “create partition primary” and press Enter to create a primary partition on the disk.
– Type “select partition 1” and press Enter to select the created partition.
7. Set active:
– Type “active” and press Enter to set the selected partition as active.
8. Format the USB drive:
– Type “format fs=ntfs quick” and press Enter. This will format the partition using the NTFS file system.
– Wait for the formatting process to complete.
9. Assign a drive letter:
– Type “assign” and press Enter to assign a drive letter to the USB flash drive.
10. Exit Diskpart:
– Type “exit” and press Enter to exit the disk partitioning utility.
Once you have completed these steps, you will have a bootable USB flash drive for Windows 10 Pro using the Command Prompt (CMD) method. You can now use this USB drive to install or repair Windows 10 Pro on your computer.
Please note that creating a bootable USB drive involves formatting and deleting data from the drive. Make sure you have backed up any important files before proceeding with the process.
I hope this guide helps you in creating a bootable USB drive successfully.
FAQ
Q1: Why do I need a bootable USB drive for Windows 10 Pro?
A1: A bootable USB drive allows you to install or repair the Windows 10 Pro operating system on your computer. It is particularly useful in situations where your computer does not have a CD/DVD drive or if you prefer using a USB drive for convenience.
Q2: What size USB drive do I need?
A2: It is recommended to use a USB flash drive with at least 8 GB of storage capacity. This ensures that there is enough space to accommodate the Windows 10 Pro installation files.
Q3: Where can I download the Windows 10 Pro ISO file?
A3: The Windows 10 Pro ISO file can be downloaded from the official Microsoft website. Ensure that you download the correct version and edition of Windows 10 Pro that matches your product key or license.
Q4: Can I use a previously used USB drive for this process?
A4: Yes, but please note that all data on the USB drive will be permanently erased during the formatting process. Make sure to back up any important files before proceeding.
Q5: Can I create a bootable USB drive using CMD on macOS or Linux?
A5: No, this method specifically applies to Windows operating systems. If you’re using macOS, you can create a bootable USB using tools like Disk Utility or third-party applications. Similarly, Linux users can utilize tools like Etcher or Rufus for creating bootable drives.
Q6: Is it necessary to run Command Prompt as an administrator?
A6: Running Command Prompt as an administrator provides elevated privileges, allowing you to perform disk management tasks effectively. To avoid any issues during the process, it is recommended to open Command Prompt as an administrator.
Q7: What file system should I choose during the formatting process?
A7: It is advisable to select the NTFS file system when formatting the USB drive. NTFS offers better compatibility with Windows and supports files larger than 4 GB.
Q8: Can I use this bootable USB drive to install other versions of Windows?
A8: Yes, the bootable USB drive created using this method can be used to install other versions or editions of Windows, provided you have the respective ISO file.
Q9: Can I undo the changes made during this process?
A9: No, once you’ve executed the commands and formatted the USB drive, it is not possible to undo or recover any data previously stored on the disk. Therefore, it’s crucial to ensure that you have backed up any important files before proceeding.
Q10: How do I boot from the created USB drive?
A10: To boot from your newly created bootable USB drive, restart your computer and access the BIOS/UEFI settings by pressing a specific key (usually F2 or Del) during startup. Then, change the boot priority so that your computer boots from the USB drive first. Save changes and exit BIOS/UEFI settings. Your computer will then start up from the USB drive, initiating the Windows 10 Pro installation or repair process.